Nice to have you here! The following manual is designed to guide you through using SyncArena effectively. We provide detailed steps to assist even inexperienced users. If your headset is already set up and you’re familiar with its operation, you can get your users started in 15 minutes. For any questions or feedback, please contact us anytime!
SyncArena Quick Start Guide (Summary)
Room and Hardware Requirements
SyncArena adapts flexibly to any environment, requiring no specific play area shape or size, and can accommodate objects like columns or furniture. Ensure there’s enough space for the desired number of players. You’ll need a VR headset, a stable Wi-Fi connection, and a PC or laptop. Remove potential safety hazards like loose items or pets, and ensure adequate lighting for optimal tracking.
Headset Setup & SyncArena Installation
Begin by setting up your VR headset with the necessary software. We recommend using SideQuest for sideloading, ensuring your device is in developer mode. The SyncArena application can be launched on a PC without installation. Familiar with sideloading? You should be ready in minutes. You can find SyncArena under „Unknown Sources“ in your applications on the headset. Register your SyncArena in the PC app, after that you can use the same login credentials on your PC and headsets. And don’t forget to join our Discord to receive your free credits!
Scanning of Play Area
If no environment is linked with your account, you’ll be prompted to scan your space during the first setup. Perform the scan with your headset by moving the controller to each corner of your play area, defining it. After mapping the perimeter, proceed to each object, stretching a box around it. Once completed, the data will sync with your account and become available on your PC and all linked headsets, allowing SyncArena’s software to tailor the game environment to your physical surroundings, creating this amazing immersive experience.
Onboarding Players
Once you click „Start Server“ on the PC, your SyncArena is ready. Players can now join by entering their names on the initial screen displayed on the headsets, which takes them to the virtual waiting room. Check in the operator system to ensure each player’s virtual space correctly overlays the real world. You can select the game to play and start the session once everyone has joined. Briefly explain the game mechanics to the players, though most will find it intuitive. After the session, you can start a new game, replay, or end the session. Players can enter new names in the headset when a session ends.
Operation, Maintenance & Improvements
If you encounter any issues, feel free to contact our team via the contact form, email, or Discord. Quick tips: In the start screen, access a hidden operator menu by pressing the left thumbstick to log out or recalibrate. If the play area shifts, you can realign it quickly here. Ensure distinct environmental features and adequate lighting if there are tracking problems. You won’t be charged credits for technical difficulties. We also welcome suggestions or feature requests.
And now: Enjoy SyncArena with you and your visitors!
1. Step: Requirements
Playspace dimensions and requirements
With SyncArena, there are no strict requirements for your playspace, offering you complete flexibility. No matter the shape of your area or whether there are objects present, SyncArena will adapt the real environment into a playable area. Ensure there is sufficient space for safe movement and interaction. The playspace can be as large as needed to fit the number of users you want to accommodate. However, please avoid places with steps or sloped ceilings as they add complexity to the setup.
Necessary hardware and network settings
All you need are VR headsets, Wi-Fi, and a laptop or PC that runs the operator system with Spectator Mode. Since only player positions and game states are transmitted over the network and the applications run locally on the headsets, lower network performance or even a mobile phone hotspot can suffice for mobile VR events—although pre-event testing is recommended. If you do not have the necessary equipment yet, you can start with less than $2,000 and set up a 4-player VR arena in just a few hours.
Tracking elements and lighting conditions
The headsets utilize cameras for tracking. To enhance tracking reliability within your playspace, we recommend adding objects or distinct shapes to the room. These can be simple posters, tapes or stickers placed on the floor or walls. Use colors that strongly contrast with the surface, like white tape on a dark wall or black tape on a light wall. The lighting in your playspace is crucial for reliable tracking too. Ensure the area is evenly lit, avoiding overly bright or direct light sources.
Required installation files for the operator system and headsets
For starting with SyncArena, you will need the operator app for the PC and the player app for the headsets, which you should have received during onboarding. If you haven’t yet joined, simply sign up through our homepage to get started. Our standard version is compatible with Windows PCs and Meta Quest headsets. If you need a different platform, please contact us.
2. Step: Hardware / Oculus Quest Setup
Overview and prerequisites
Like many applications, SyncArena requires installation on the Quest through sideloading, which necessitates a Developer Account. If your headsets are not already prepared, setting this up only takes a few minutes. Although it may seem like extra work initially, the benefits are worthwhile! For the setup, you will need a headset, your PC or laptop, and a network connection.
Creating a Developer Account
First, navigate to Oculus Developer Sign-up and log into your Oculus account. Then, create an organization by visiting Create Organization, where you will enter a name for your organization in the text field and click ‚Submit‘. Don’t worry—you can always change this name later if necessary.
Enabling Developer Mode
To enable Developer Mode, turn on your Quest headset and open the Oculus app on the smartphone you used for your Quest setup. Follow these steps: Tap ‚Settings‘ at the bottom-right, select your connected Quest from the device list and connect to it, tap ‚More Settings‘ which appears below your Quest in the device list, tap ‚Developer Mode‘, and then toggle the switch to enable developer mode. Exit the settings on the app and reboot your Quest using the right-side power button. After your Quest reboots, developer mode should be enabled, which you can confirm by checking for the ‚Developer‘ category in the Quest’s settings menu. Repeat this for each headset you wish to use.
Using the installation program (e.g., SideQuest)
To connect your headset to your PC and install SyncArena, download SideQuest, a trusted application that facilitates the management of your Quest and access to additional applications, from SideQuest Setup. Use the Advanced Installer and follow the steps. This process should also be quick to complete.
Installing SyncArena on headsets
Now you can install SyncArena on the headset! Connect your headset to your PC via a cable, confirm the connection on your headset, and you should see a green confirmation and your headset’s name in SideQuest. Navigate to ‚Install APK‘ on the top bar on the right side (icon with a box and a download symbol), select the player installation file you received, wait briefly and, once the green confirmation appears, voila—SyncArena is now installed on your headset
Setting up the Guardian system
You’re likely familiar with the Quest’s Guardian system, which confines users to a specific area. When setting up, create the Guardian by choosing ‚Roomscale‘ and ‚Create Guardian‘ from the menu or at startup, then draw your play area on the floor. If your SyncArena play area reaches a wall, draw the Guardian slightly past the wall—the Guardian boundary should always be about 20-50cm larger than the SyncArena play area to ensure it’s not too small.
3. Step: Operator System Installation & Navigation
Launching the operator system
Run the ‚SyncArena.exe‘ executable (red icon) you downloaded during onboarding. The application might take a moment to load initially. The standard operator system is designed for Windows PCs. If you are using a Mac, please contact us for support.
Registration and sign-in process
When you first launch the system, you’ll need to create an account to sync all headsets and manage your credits. Simply go to ‚Create Account,‘ then enter your name, email, and password—no credit card information is required! To prevent misuse, your account will currently require manual activation by a local partner or our team, which should take no more than one day. If you need quicker activation, you can reach out to us via Discord or email. Once activated, you can log in with your credentials.
4. Step: Play Space Setup & Adjustments
SyncArena installation on headset
Install SyncArena on your headset via SideQuest as outlined in step 2! Connect your headset to your PC with a cable, confirm the connection on your headset, and you should see a green confirmation along with your headset’s name in SideQuest. Navigate to ‚Install APK‘ on the top right bar (icon with a box and a download symbol), select the player installation file you received, wait briefly, and once the green confirmation appears, SyncArena will be installed on your headset.
Launching the Application, Login and Initiating Scanning Process
Upon first launching the SyncArena application, you’ll receive a notification if no scanned environment is found in your account. An overview of the next steps in the application is also described. Switch to the headset first: Launch the SyncArena application from the library under ‚Unknown Sources.‘ Log in with the same credentials as on your PC. You will then be prompted to scan the environment, which we’ll cover in the next step.
Do you want to log out again or change your account? Press the left thumbstick in the application on the headset to open a hidden menu. There you will see the options for logging out and customising the room.
Capturing and saving the environment using the headset
Scanning Your Walls
- Move with your controller to the first corner of the room
- Hold your left or right controller in the corner of the room and press the back button at your middle finger. Look at your hands while using the buttons as well; annotations on your controller will give you hints on how to use the buttons correctly
- Starting from your first point, you will now draw up a wall that will follow you
- Move to the next wall in your room, press the same button again, and repeat the process for the remaining corners of the room
- As you move near your first room corner, the wall you draw up / followed behind you will automatically connect to your first wall point. Make sure that you do not press the button several times in between and place several room corners in an uncontrolled way. The same applies to the connection with the first room corner at the end of the process; the wall should automatically jump to the starting point. If you pressed the button by mistake, you can undo the last room corner by pressing the button on your thumb. When the walls are connected and form a closed room, you will automatically move to the next step.
Scanning Your Objects
- Move with your controller to the corner of an object
- Hold your left or right controller at the corner of the object and press the back button on your middle finger
- Starting from this corner, you now draw a vertical rectangle following you
- Go to the next corner of the object and press the button again. This confirms one side of the object
- Starting from this corner you will now draw a box/square that can be placed over the object
- Follow the horizontal surface of the object and go to the remaining corner to complete the box. When the button is pressed, the object is saved. If you pressed the button by mistake, you can undo the last object corner by pressing the button on your thumb. Now repeat this process for the remaining objects by always dragging such a box (so-called bounding box) over the objects.
- If you want to delete a box, you can point at it with the controller after scanning and press the thumb button. A menu for this object will appear. By pressing the „Delete Object“ button, you can remove the box again.
Setting Properties of Objects
- Following the logic of the boxes, objects are always created as horizontal objects. If an object is not a horizontal object, e.g. plants, lamps, monitors, these can be defined as correspondingly „non-horizontal“ objects
- Point the controller to an object and press the back button. A menu for this object appears (analogous to deleting objects) and you can remove the checkmark from „Horizontal Object“. The box will now have rounded corners and will be taken into account accordingly when mixing with the virtual world later.
Save the scan & transfer to PC:
- After scanning, enter a name and click on „Play“ to transfer your scanned room to the Windows server
- The room data from this device will now be automatically transferred to the PC and saved for future sessions. Don’t worry, this process doesn’t have to be repeated every time – from now on you simply start the application directly by entering the name
IMPORTANT: to simplify the alignment process, please avoid symmetric room layouts like a square or a rectangle. In this case, please just add an additional 5th room corner point:
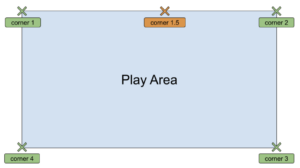
Adjusting or rescanning the existing environment
If you need to adjust your existing space or create a new room, navigate to the ‚Settings‘ section in the Operator Menu on your PC. Here, you will find the option to restart the setup server. Proceed as with the initial setup; the room model will be transferred back to the PC at the end and will serve as the basis for all sessions.
5. Step: Running SyncArena / Player Onboarding
Connecting headsets to SyncArena
Ready to play! Regardless of your environment’s layout, it is now set for an immersive experience by any number of participants. Launch the SyncArena application on all headsets intended for use in your arena. Ensure each headset is logged in with your account and that the room corners align precisely with the server.
Starting a session and waiting room
To begin, click on ‚Start Server‘ on the PC—this is your command center in operational mode. You will see the waiting area with players who have joined. From here, once everyone is connected and ready, you can launch the game. This marks the beginning of the actual game session.
Player onboarding and name selection
Hand a headset to each player; they should enter their name (you can also do this for them). Once they click ‚Play,‘ they enter the virtual world and will wait until the operator starts the session.
Game explanations: Arcade Defender
Your guests / players are the last defenders of the village square, surrounded by a wooden fence in an enchanted forest. As darkness falls, small monsters emerge to attack and break down the fence. The players have to use their index fingers to operate their small revolver to fend off these creatures. Between waves, players must rush to repair the fence with a small hammer by holding their controller to the health symbol on the fence and following it. Power-ups appear periodically, enhancing players‘ abilities. Players must step into the power-up field to activate them. The intensity of the threat increases until the sunrise saves the village square, and the high score reveals the best Arcade Defender.
Game explanations: Elven Arrows
Players, as elite elven archers stationed in a tower, must protect sacred crystals from invaders threatening the kingdom. Players draw the bowstring with their hands; the farther they pull, the farther the arrow flies. They utilize their vantage point to oversee the map and protect the crystals. Every two minutes, players choose upgrades that enhance their bows. To select an upgrade, players have to hold their hand over it; if the bow is drawn for two seconds, the arrow transforms into a Power-Up arrow. Players unleash their magical powers to vanquish enemies before they can devastate the realm. The battle to defend the crystals with their lives begins now!
Initiating the next game
6
Changing the game session or accommodating new users
7
Maintenance, Troubleshooting & Improvements
Overview and purchase of credits
In the Operator Menu, your current credit balance is always displayed at the top left. Each player session consumes one credit, with no base fees. If a session is canceled within the first few minutes (e.g. due to technical issues), credits are automatically refunded. You can click on the credit display anytime to choose from various credit packages and proceed to checkout to purchase your desired amount. Credits are immediately added to your profile. If you have any questions, need a special invoice, or the credits aren’t appearing on your account, please contact us anytime!
Troubleshooting lost tracking and recalibration
Tracking may occasionally be lost due to the headset’s operating system, especially if the headset has been inactive or mishandled, covering the cameras or directing them toward the floor. Our application includes an automatic recalibration feature. If recalibration doesn’t occur when the headset is put back on, you can quickly press the power button to turn the headset off and on, triggering another recalibration. If issues persist, use the Oculus button on the left controller to access the menu and manually recalibrate by confirming the room corners as done during initial scanning.
Scanning of complex rooms
If a room consists of many walls or many / large objects, scanning can also be simplified. The entire area does not always have to be scanned; only the area in which the user should be located. In this way, imaginary walls can also be drawn. Similarly, several contiguous objects can be captured as a non-horizontal object for simplification. If there are larger objects in the room (e.g. cabinet walls or corner cabinets), these can also be captured as a wall. The application then ends in front of this object and does not include it in the transformation; there is no need to scan these objects.
Rotated rooms / Enhanced room scanning for square rooms
To ensure that multiple devices belong to the same physical room, the room they capture must have the same number of room corners! Only if this condition is ensured, additional users / headsets can join the server. In the case of a rectangular room, the views of the users may be sporadically rotated; in this case, the corners of the room will match, but the application will not be able to identify a unique alignment. If you encounter this problem, please add a supplemental room corner on one side of the room that is scanned / confirmed by all headsets. This will ensure correct alignment between users:
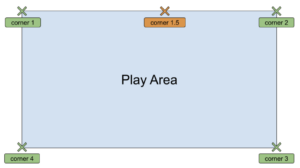
Deactivating proximity sensors
To prevent the headset from deactivating between uses, the proximity sensor can be disabled. This also prevents possible loss of tracking caused by deactivation, movement while off, and subsequent activation. To deactivate in SideQuest, take the following steps:
- First, make sure your headset is connected to SideQuest. You can do this either via USB or WiFi if you have previously set this up
- Click on the „Settings“ icon in the top bar.
- In the settings you will find the item Proximity sensor. Disable the slider at this point.
After applying the setting, the display will remain on even if you remove the headset. The setting will remain active until you restart your device (which also means that you will have to manually disable the proximity sensor every time you start your headset). Please note that this also affects battery life. However, the benefits of having a headset ready to use at any time with less risk of tracking loss outweigh this point. In addition, the headset can still be put into sleep mode via the power button.
Black screen
There are two events / behaviors of the Quest that we want to discuss separately here; the Quest’s screen stays black after putting it on or an application freezes during use. In both cases, it helps (even with the headset on) to press the power button and wait a few seconds. If this does not help, the power button can also be pressed for 3-5 seconds until the power menu appears. Click Resume here and the headset should return to its normal state. If this also doesn’t help and you notice that the Quest doesn’t respond after a few seconds, pressing the power button will restart the Quest on its own.
Managing headset and power bank charging
Most headsets can be used for several hours. With the Quest 2, we observe a battery life of about 2-2.5 hours, with Quest 3 its around 3 hours, with the Quest Pro it is often over 4 hours. With regular short breaks and short recharging (e.g. in conversations and between sessions), the Quest Pro can thus usually be used over the entire day. The headset can be connected to a power supply at any time, even when activated. This also allows the use of powerbanks during use, e.g. by using a cable to the pants pocket. There are also complementary powerbanks that attach directly to the headset and allow hot-swapping during use. The headsets can thus be used for a very long time without interruption.